
ABBYY FineReader Pro for Mac是一款,专为苹果电脑用户量身定做,能够快速方便地将扫描纸质文档、PDF文件和数码相机的图像转换成可编辑、可搜索的文本,前面详细介绍过Mac版ABBYY FineReader如何在Automator应用程序中自动化任务并创建工作流程,今天具体给大家讲讲Automator中的文件夹操作工作流程,方便大家更好地理解这一概念。
文件夹操作工作流程
工作流程的目的:从截屏中提取文本。
操作方法:创建一个工作流程,自动处理截屏(这个截屏是通过Grab应用程序获取的,并且放在特定的文件夹里)。
Grab应用程序制作截屏有以下两种快捷方式:
1、Command+Shift+3,捕捉整个屏幕;
2、Command+Shift+4,捕捉选定区域。
默认情况下,截屏会自动保存到桌面上,但我们需要将它们保存到文件夹中,这样我们的工作流程才能处理这些截屏,完成以下步骤,更改Grab应用程序保存截屏的目录:
?创建一个新的文件夹。在这个示例中,我们将这个文件夹称为Screenshots(截屏), 你也可以用你喜欢的任何名称。
为简单起见,我们将该文件夹放在桌面上,也可以在任何地方创建。
?在Terminal(终端)应用程序中执行以下命令:
defaults write com.apple.screencapture location ~/Desktop/Screenshots/
?执行以下命令保存刚才所做的更改:
killall SystemUIServer
截屏将保存到桌面上的Screenshots(截屏)文件夹中,在Automator中创建工作流程之前,先创建一个文件夹,用来保存截屏中的文本,我们将这个文件夹称为Screenshot_text。
接下来,在Automator中创建工作流程:
1、从文件夹操作模板中创建一个新的工作流程。
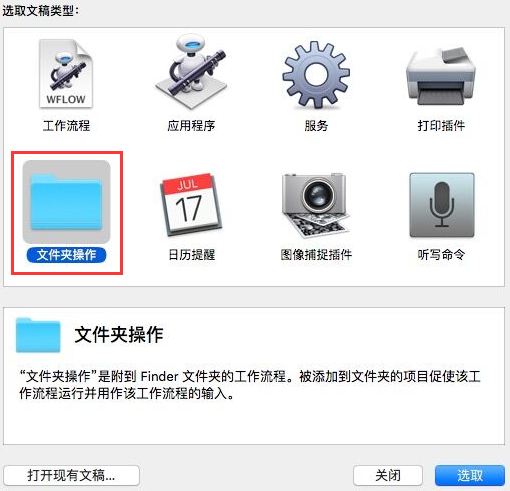
2、启用Screenshots文件夹的工作流程,在“文件夹操作接收”弹出菜单里的下拉列表中点击其他…,然后在出现的对话框中选择截屏文件夹。

3、选择Documents library(文档库),在ABBYY FineReader应用程序中找到“转换为TXT文档”操作,将该操作从操作面板拖到工作流程面板。
4、相关处理选项设置如下:指定截屏上的文本语言,在“将输出保存到”字段中指定到Screenshot_text文件夹的路径,并选择适当的转换设置。
5、保存该工作流程。
这样,无论新的截屏何时出现在截屏文件夹中,截屏上的任何文本将自动在Screenshot_text文件夹中保存为TXT文件,TXT不是唯一的 文本格式,这取决于你的截屏包含的数据,可以选择将截屏中的文本另存为Excel工作簿、Word文档,或者ABBYY FineReader中可用的任何格式,只需在Automator中选择相应的操作。
若要禁用该工作流程,可以删除截屏文件夹,也可以选择该文件上下文菜单里的服务 >文件夹操作设置,在出现的对话框中禁用‘启用文件夹操作选项’。
更多关于的内容,大家可前往ABBYY中文网站查找你需要的详细信息。